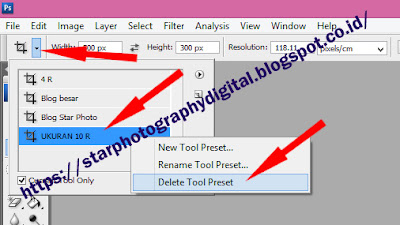Seting Ukuran Foto Pada Aplikasi Photosoft cs2,cs3,cs4,cs5 dan cs6
Thursday, December 21, 2017
Cara Seting Awal dan Pembuatan Ukuran Foto Pada Aplikasi Photosoft cs2,cs3,cs4,cs5 dan cs6
Pembaca Media Pendidikan di manapun berada, Posting kali ini seputar Photosoft pemula,saya akan berbagi cara seting awal program Photosoft yang baru terinstal di Laptop/PC anda, karena pada umumnya seting ukuran masih dalam bentuk satuan pixels/inch sementara satuan yang paling sering kita jumpai dalam kehidupan sehari-hari adalah CM (centimeter) menurut saya menggunakan satuan centimeter dan inch ini terasa lebih mudah di mengerti daripada yang menggunakan satuan pixels, dan saya kali ini saya akan membahas seting ukuran foto denagn satuan CM(centimeter) ini sangat penting bagi pemula yang ingin belajar Editing Photosoft, sebab nantinya ini akan berkaitan dengan proses pengolahan gambar atau foto serta penentuan ukuran foto yang akan dicetak,
Baiklah langsung saja simak tutoralnya di bawah ini ;
Buka program Adobe Photosoft anda, secara umum seting ini bias diterapkan pada semua CS disini saya coba menggunakan Photosoft cs3,bagi yang menggunakan cs2,cs4,cs5 dan cs6 tidak ada masalah karena secara umum setingannya sama saja,
Stelah dibuka ketik huruf C di papan keyboard anda dan akan tampilan Photosoft seperti di bawah ini. Ukura masih terlihat kosong.
Perhatikan gambar di bawah ini. Langakah yang pertama rubahlah satuan pixcels/inch menjadi pixcels/cm, yang kedua rubah Resolution menjadi 118.11yang ke tiga kita langsung membuat ukuran yang kita inginkan, di sini saya mencoba membuat ukuran foto 10R , tulis 20 cm width yang di tunjuk no.3 dan 25 cmdi bagian Height no.4 anda bias membalik ukurannya dengan menekan tanda panah bolak balik Swaps Height And width yang ada di antara 20 cm dan 25 cm.
Kemudian ambil foto yang akan kita crop, tekan ctrl + O dan pilih foto yang akan kita crop dengan ukuran 10R. berawal dari bagian gambar pojok kiri atas klik kiri + tahan dan seret kursor mouse kearah bagian kanan bawah gambar akan tampak seperti di bawah ini area yang gelap akan hilang , kemudian lepaskan klik mouse dan tekan enter. Lihat gambar di bawah ini, ukuran 10R sudah jadi dan akan terlihat seperti gambar di sebelahnya.
Sampai di sini kita sudah berhasil melewati setingan awal dan membuat ukuran 10R, Langkah berikutnya dilanjutkan dengan menyimpan ukuran yang sudah kita buat dengan cara perhatikan gambar di bawah ini,
Klik pada bagian yang ditunjuk no.1 Tool Preset lanjutkan ke bagian no.2 New Tool Preset lanjutkan dengan memberi nama ukuran conth Ukuran 10R pada kotak dialog New Tool Preset lalu klik OK hasilnya akan seperti pada lingkaran gambar di atas,
Untuk selanjutnya kita tidak perlu reepot-repot menulis secara manual lagi ukuran 10R nya, kita tinggal tekan huruf Cpada keyboard lihat ukuran pada Tool Preset pilih ukuran yang akan kita gunakan, lakukan dengan cara yang sama untuk membuat ukuran yang baru,
Kita juga dapat menghapus ukuran yang tidak kita perlukan dengan cara seperti gambar di bawah ini;
Untuk menghapus tekan Tool Preset à klik kanan UKURAN 10R à Delete Tool Preset
Demikian posting Cara Seting Awal dan Membuat ukuran gambar pada Pada Aplikasi Photosoft kali ini, mohon maaf apabiala banyak kekurangannya dan silakan tunggu posting saya berikutnya,
Terimakasih semoga bermanfaat.
Related Posts